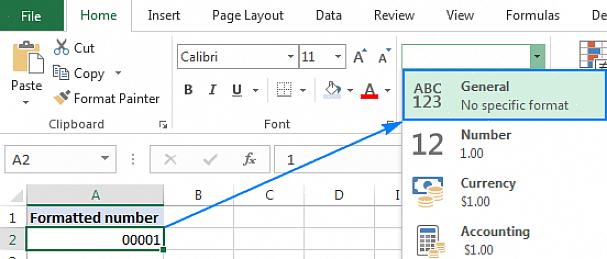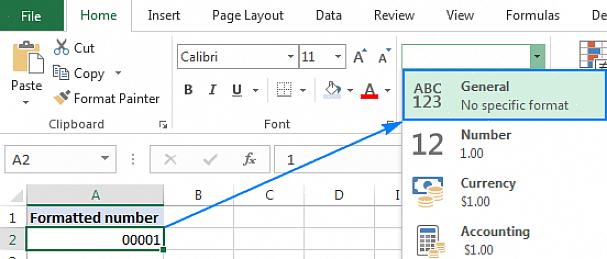Digamos que você seja um vendedor online e que sua maneira de acompanhar o desempenho de sua empresa seja por meio do Microsoft Excel. Portanto, aqui você está fazendo um inventário dos produtos disponíveis e está no processo de inserir códigos de produtos que começam com zeros na coluna atribuída no Excel. Mas quando você pressiona Enter no teclado para ir para a próxima célula, os zeros à esquerda simplesmente desaparecem! O Excel, sendo uma ferramenta de escritório poderosa que é, às vezes executa comandos como esse sem avisar o autor. Felizmente, esse problema pode ser corrigido de forma fácil e rápida. Siga as etapas descritas abaixo para adicionar zeros à esquerda de volta no Excel.
- Opte por adicionar zeros à esquerda no Excel manualmente. Para adicionar zeros à esquerda manualmente de volta ao arquivo Excel em que você está trabalhando, vá para a célula que contém o número que perdeu os zeros à esquerda anteriormente. Agora, digite o apóstrofo do sinal de pontuação antes de inserir o número com os zeros à esquerda. Colocar um apóstrofo antes de um zero à esquerda será interpretado pelo Excel como tal que você deseja inserir números como caracteres de texto para que ele não tente retirar os zeros à esquerda. Execute esta mesma etapa para as outras células que tiveram os zeros à esquerda retirados anteriormente.
- Predefina uma coluna no Excel para interpretar caracteres como texto. Agora, se você tiver mais de uma planilha do Excel que precisa ser adicionada com zeros à esquerda, digitar manualmente o resto dos números novamente apenas para que os zeros sejam adicionados novamente será muito tedioso. Para resolver esse problema, você precisará predefinir a coluna que conterá os zeros à esquerda primeiro. Isso ocorre para que os zeros à esquerda não sejam retirados da próxima vez que você digitá-los na coluna. Usando nosso exemplo anterior sobre o estoque do produto, digamos, a coluna A contém o nome do produto, a célula da coluna B contém a descrição do produto, a coluna C contém o código do produto e a coluna D contém o preço do produto. Agora, o que você precisa fazer é clicar no cabeçalho C (assumindo que a coluna C está vazia). Assim que a coluna C for destacada, clique com o botão direito do mouse para que um menu suspenso apareça. Selecione Formatar células nas opções clicando nele uma vez. A caixa Formatar células deve aparecer. Na seção Categoria:, clique no item Texto e depois no botão OK.
Agora, a coluna C já foi configurada para interpretar todos os caracteres, incluindo zeros à esquerda, como texto. Você pode recomeçar e digitar os códigos do produto sem se preocupar se os zeros à esquerda serão eliminados automaticamente pelo Excel.