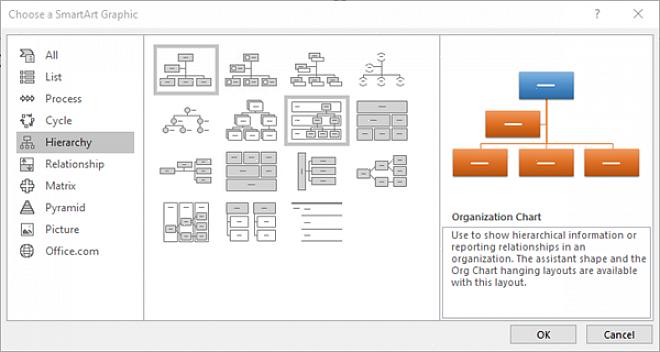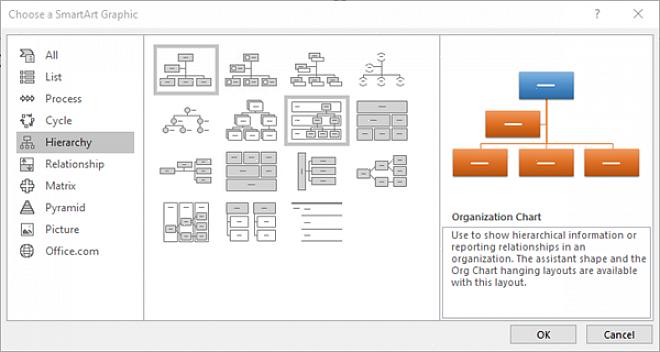Os gráficos organizacionais no Microsoft Word são especialmente úteis quando são necessárias representações gráficas de relatórios. Adicionar organogramas costumava ser impossível no Microsoft Word sem o auxílio de outros aplicativos gráficos. Mas, felizmente, agora é possível nas versões mais recentes do Microsoft Word. Aqui estão detalhadas as etapas para adicionar um organograma no Microsoft Word baseado no sistema operacional Microsoft XP Professional.
- Acesse o documento do Microsoft Word que precisa ter um organograma e prepare as configurações necessárias. Abra o documento do Microsoft Word que precisa ser afixado em primeiro lugar com um organograma. Uma vez no arquivo Word, vá para a parte superior da tela e procure a guia Exibir. Clique nele para que uma lista suspensa apareça. Destaque a opção Barras de ferramentas para que um menu secundário apareça. Procure a opção Desenho. Certifique-se de que há uma marca de seleção ao lado. Se não houver nenhum, basta clicar nele.
- Inicie o processo de adição de um organograma no Microsoft Word acessando a função Inserir Organograma. Observe que há um painel localizado na parte inferior do documento do Microsoft Word. Observe também que existem ícones diferentes no painel e esses ícones representam funções diferentes. Uma dessas funções é Inserir Diagrama ou Organograma. É representado por um ícone que se parece com 3 bolas rolando. Clique neste ícone para que a janela da Galeria de Diagramas apareça.
- Escolha o tipo de organograma para o seu relatório. A janela Galeria de diagramas contém seis designs de organogramas que os usuários podem escolher. Simplesmente destaque o desenho de sua escolha clicando nele uma vez. Quando terminar, clique no botão OK para que o referido desenho de organograma apareça no documento do Microsoft Word no qual você está trabalhando. Para fins de exemplo, estaremos usando a primeira opção que é o organograma básico com caixas retangulares.
- Personalize o organograma, se necessário. Observe que aparecerá o menu Organograma na parte esquerda da imagem. A função Inserir forma permite adicionar mais caixas retangulares ao gráfico. A função Layout permite que você escolha como deseja que o gráfico se pareça, se seria do tipo Padrão ou o gráfico Deslocado para a esquerda ou direita. Observe também que as caixas são clicáveis para que você possa adicionar e editar texto a qualquer momento.
Quando terminar, tudo o que você precisa fazer é salvar o documento do Microsoft Word. Nomeie-o de acordo e armazene-o na pasta de arquivos apropriada.