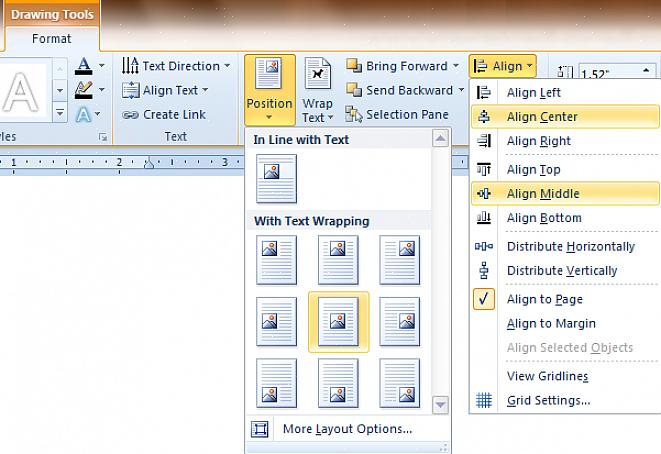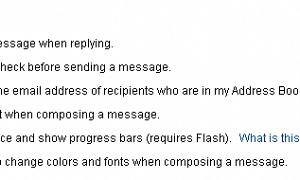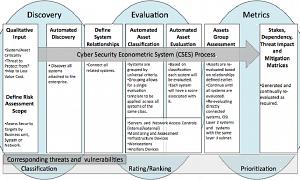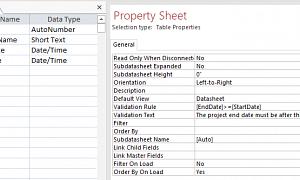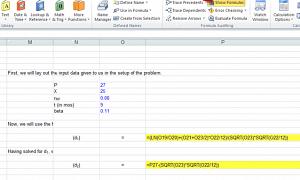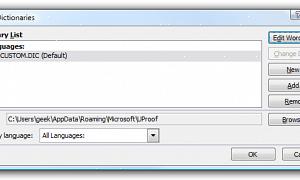Se você deseja alinhar uma tabela verticalmente no Microsoft Word para torná-la mais organizada e simplificada, mas não sabe como, então você está na página da Web certa. Este artigo fornecerá instruções detalhadas sobre como alinhar uma tabela verticalmente no Microsoft Word de forma rápida e fácil.
- Acesse o documento do Microsoft Word que contém a tabela que precisa de alinhamento vertical. Obviamente, você precisará abrir o documento existente do Microsoft Word que contém a tabela em questão. Para isso, basta acessar a pasta de documentos em que você o salvou e clicar duas vezes em seu título ou ícone para que apareça na tela.
- Abra um novo documento do Microsoft Word e crie uma tabela se ainda não tiver uma. Se você ainda não tem um documento do Microsoft Word, criá-lo é muito fácil. Basta clicar no botão Iniciar localizado no canto inferior esquerdo da tela para que um menu suspenso apareça. Destaque Todos os Programas, colocando o cursor do mouse sobre eles. No menu seguinte que aparece, procure o ícone azul que contém a letra W e clique nele uma vez. Um novo documento do Microsoft Word deve agora ser aberto em seu computador. Nomeie o arquivo de acordo e salve-o em uma pasta de sua escolha. Feito isso, você pode começar a criar uma tabela. Para fazer isso, basta clicar na guia Tabela localizada na parte superior do Microsoft Word. Destaque a opção Inserir, posicionando o cursor do mouse nele. No menu secundário que aparece, selecione o item Tabela clicando nele uma vez. A caixa de diálogo Inserir Tabela deve ter aparecido na tela. Determine o número de colunas e linhas e digite-as em suas respectivas caixas na janela Inserir Tabela. Você também pode determinar a largura da coluna configurando-a na seção Largura da coluna fixa:. Depois de certificar-se das configurações de sua tabela do Microsoft Word, basta clicar no botão OK.
- Defina o documento do Microsoft Word no modo de layout de impressão. Para fazer isso, vá para os ícones Exibir exibidos no canto inferior direito da tela. Esses ícones estão logo acima do item Desenhar. Agora, destaque o terceiro ícone de visualização, que é uma caixa retangular com duas linhas horizontais, para definir o documento do Microsoft Word na visualização do layout de impressão.
Agora, para finalmente alinhar a tabela horizontalmente, você precisará clicar primeiro em Arquivo. Na lista suspensa que aparece, clique na opção Configurar página. Na janela Configurar página, você deverá clicar na guia Layout. Defina sua escolha de alinhamento vertical na seção Página. Vá para a seção Visualização e clique na seta suspensa sob o item Aplicar a:. Destaque a opção Texto selecionado e clique no botão OK logo a seguir.