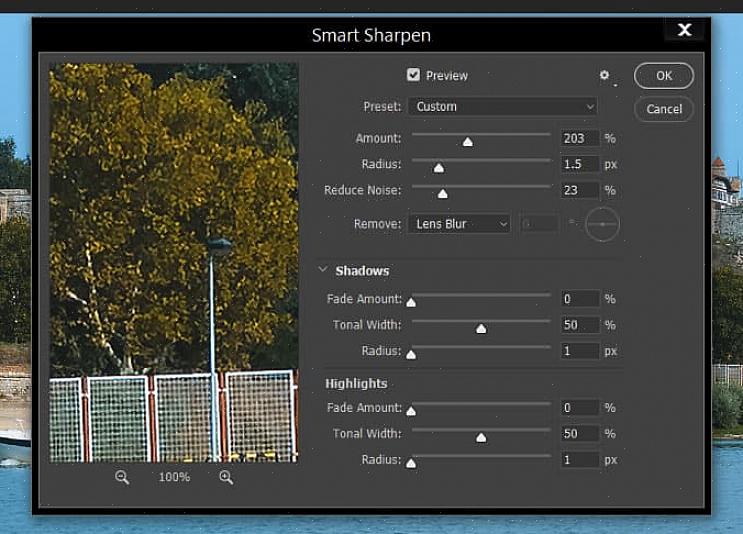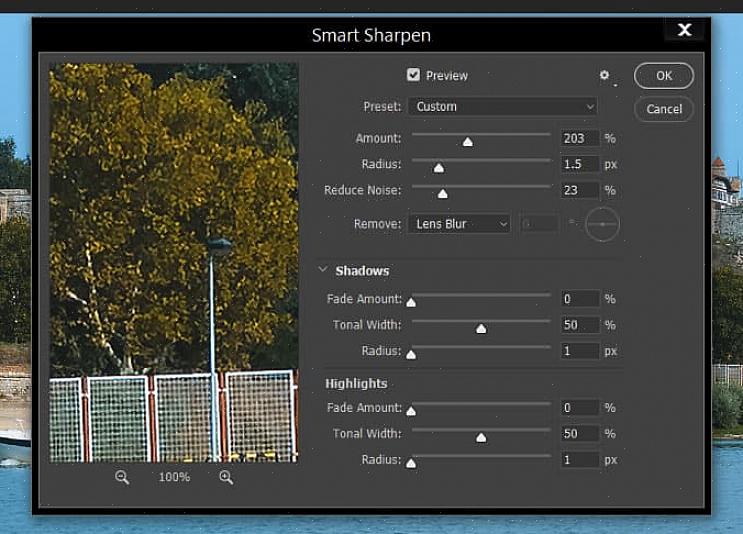Preste atenção aos detalhes ao tirar sua fotografia. Ao tirar grande parte do fundo ao tirar a fotografia, você diminuirá a necessidade de recortar a foto no Photoshop. Como regra, quanto menos você alterar sua foto, melhor será a qualidade da imagem. Com isso dito, vamos continuar.
Abra a foto que deseja cortar no Photoshop.
Na barra de ferramentas, vá para imagem> tamanho da imagem.
Anote o seu número de dimensões em pixels e anote-o (você precisará dele mais tarde). Como você pode ver na imagem, o Pixel Dimensions da minha fotografia é 17,2 (este número será diferente dependendo da câmera usada para criar a foto).
Clique no botão cancelar.
Na paleta de ferramentas, escolha a ferramenta de corte. Você pode criar um recorte de forma livre se quiser, mas gosto de definir minhas dimensões para caber em um tamanho padrão, como 4x6, 5x7 ou 8x10. Você pode fazer isso colocando sua largura e altura nas configurações de corte encontradas abaixo da barra de ferramentas.
Agora arraste a ferramenta de corte sobre a parte da imagem que deseja cortar. Quando estiver satisfeito com sua seleção, clique duas vezes dentro da caixa de corte ou clique na marca de seleção abaixo da barra de ferramentas. Se você não gostar da sua seleção, clique no ícone à esquerda da marca de seleção.
Com sua imagem cortada, vá para imagem> tamanho da imagem na barra de ferramentas. Você notará que o número da dimensão do seu pixel mudou. Como você pode ver na captura de tela, minhas dimensões em pixels agora são 7,63. Essa queda em pixels também é uma perda de dados.
Mas podemos facilmente colocar os dados de volta aumentando o número de resolução. Aumente o número da resolução até que as dimensões em pixels sejam iguais ao número original. Tive que mudar minha resolução para 500 para que minhas dimensões em pixels se igualassem ao original 17,2.
Depois de definir a resolução para um número igual às dimensões em pixels originais, clique em OK.
Agora você cortou sua imagem com perda mínima de dados. Lembre-se de que, se começar com uma foto de baixa resolução, você ainda terá uma foto de baixa resolução. Boa sorte e boas colheitas.